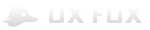Для новичков
Для специалистов
Для гуру
Описание функционала
В этой статье мы расскажем, как настраивать и генерировать функциональные спецификации прототипа в формате Microsoft Word.
Что такое функциональные спецификации?

Функциональные спецификации — это эффективный способ для документирования, пояснения и согласования дизайна проекта.
Axure RP создает спецификации в формате Microsoft Word DOCX, который является стандартным начиная с версии Word 2007. Для создания спецификации не обязательно иметь установленный Word, но для просмотра или редактирования полученного документа он необходим.
Если у вас установлен Word 2000, XP или 2003, установщик Axure RP содержит Miscrosoft Office Compatibility Pack, который позволяет в этих версиях Word просматривать и редактировать файлы в формате .docx. Ну а если вы работаете на Mac, то спецификации можно открывать в Word for Mac или Pages, однако способ форматирования документа будет немного отличаться.
Настройка и генерация файла спецификаций
Существует целый ряд возможностей для настройки создаваемых характеристик, включая выбор страниц и настройки шаблона. После того, как вы закончите с настройками, нажмите на кнопку Generate чтобы создать документ Word со спецификациями.
Окно создания файла спецификаций
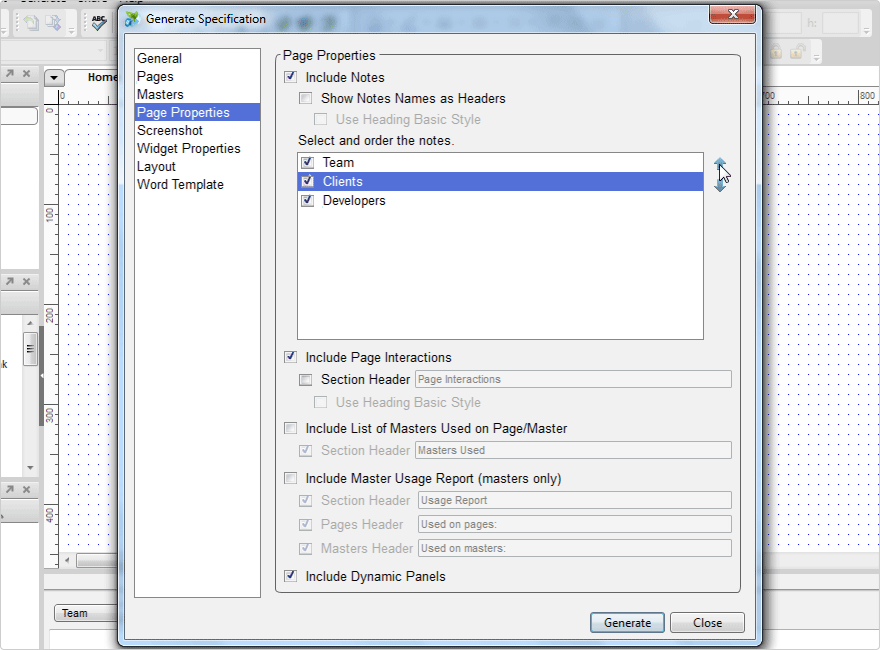
Для того чтобы открыть диалоговое окно создания спецификаций, выберите в главном меню Generate > Specification или нажмите на панели инструментов кнопку Specification.
Основные настройки (вкладка General) — здесь вы можете указать путь, куда файл характеристик будет сохранен. По умолчанию характеристики сохраняются в папке My Axure Specifications в папке Мои документы (в Mac-версии в папке ~/Documents/Axure/Specification).
Страницы (Pages) — выберите страницы, которые вы хотите включить в спецификацию.
Мастера (Masters) — выберите мастера, которые нужно включить в спецификацию. Тут же можно найти опцию, которая позволяет включать примечания к мастерам.
Свойства страниц (Page Properties) — выберите и расположите в нужном порядке заметки к страницам.
Скриншоты (Screenshots) — опция, которая позволяет добавлять в спецификации скриншоты прототипа.
Свойства виджетов (Widget Properties) — выберите и расположите в нужном порядке примечания к виджетам. Примечания можно разделять на несколько таблиц.
Компоновка (Layout) — выберите одно- или двухколоночную компоновку отображения спецификации.
Шаблон (Word Template) — выберите и настройте шаблон.
Настройка одной или нескольких таблиц описания виджетов
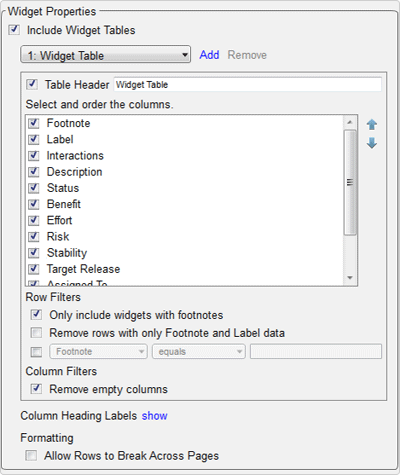
Таблицы виджетов содержат описания элементов интерфейса (в том числе меток, ярлыков с номерами (footnotes), взаимодействий, полей примечаний, текста виджета, тултипов и перечисления опций в выпадающих списках). Эти таблицы можно настроить во вкладке Widget Properties.
По умолчанию в таблицу описания элементов заносятся метки, ярлыки с номерами и поля примечаний. Вы можете расширить эти таблицы, чтобы разделить поля с описаниями на несколько таблиц. Для этого нажмите кнопку Add рядом с выпадающим списком, содержащим названия таблиц.
Фильтры и спецификации контента
Фильтры можно использовать для ограничения количества строк в таблице описания виджетов. По умолчанию в таблицу заносятся только элементы, имеющие ярлыки с номерами, что означает, что им заданы примечания или взаимодействия.
Если вы хотите сгенерировать спецификации контента, который будут содержать информацию о текстовых виджетах, снимите отметку с чекбокса “Only include widgets with footnotes” (Включать только элементы, имеющие ярлыки с номерами), и отметьте чекбокс “Widget Text”.
Также можно выбрать опцию “Remove rows with only Footnote and Label data”, которая позволяет удалять из создаваемой таблицы строчки с описанием элементов, у которых есть только ярлыки и названия (а все остальные атрибуты пусты). Можно настроить фильтр на включение в спецификацию описаний только тех элементов, значения полей которых соответствуют заданным вами. Например, “Target Release equals 1.1”.
Компоновка

Во вкладке Layout вы можете настроить порядок отображения блоков с информацией. Например, одна таблица описания виджетов может размещаться над скриншотом страницы, а вторая — под ним.
Также можно выбрать одно- или двухколоночную компоновку. Когда колонок две, ширину левой колонки можно указывать в процентах (ширина обычно настраивается для того, чтобы можно было вставить скриншот больших размеров). Размер скриншотов можно настраивать во вкладке Screenshot (где можно определить максимальную ширину каждого скриншота в процентном соотношении к ширине колонки/страницы и максимальную высоту в процентном соотношении к высоте страницы).
Совет: В двухколоночной компоновке левую колонку лучше отвести для скриншотов, а правую — для заметок и таблиц описания виджетов. Для более «чистого» вида можно у всех блоков отключить хэдеры.
Пользовательские шаблоны Word
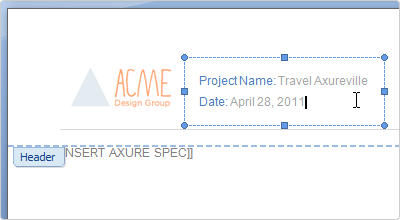
Во вкладке Word Template вы можете редактировать или импортировать шаблон, в который будет сгенерирована функциональная спецификация.
Шаблон – это стандартный файл .docx, который может содержать пользовательские хэдеры, футеры, заголовок, или любой другой контент, используемый документацией.
Также во вкладке Word Template можно изменять стили документа. В шаблоне должен присутствовать текст [[INSERT AXURE SPEC]], который указывает место, куда генератор вставит спецификацию.
Для того чтобы отредактировать шаблон, нажмите на кнопку “Edit”. Текущий шаблон откроется для редактирования в Microsoft Word. После того, как вы закончите редактирование, сохраните файл и закройте Word. Когда вы сохраняете .rp-файл, шаблон сохраняется вместе с ним. Можно импортировать шаблон при помощи кнопки ”Import”.
Нажатие кнопки “New Template” откроет диалоговое окно создания нового шаблона, где можно выбрать размер листа, ориентацию страницы и нумерацию заголовков.
Публикация и размещение спецификаций
Чтобы передать спецификацию, достаточно отослать (.docx) файл, созданный в Axure RP. Файл можно открыть в Microsoft Word версии 2007 и выше, или в Word 2000, XP и 2003 с расширением Miscrosoft Compatibility Pack.
Если вам необходимо предоставить спецификацию тем, у кого нет версии Word 2007 или выше, а также нет Miscrosoft Compatibility Pack, с помощью своей версии Word сохраните документ в более раннем формате.
Итог
Теперь вы научились создавать и настраивать файлы спецификаций для своих макетов.