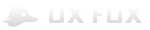Для новичков
Для специалистов
Для гуру
Доступ к проекту
В этой статье мы поговорим о том, как создавать общие проекты и как организовывать совместную работу над одним файлом.
Что такое общие проекты?
Общие проекты доступны для совместной разработки группой пользователей (изменения могут вноситься одновременно сразу несколькими пользователями, однако они вступают в силу только после обновления проекта). Совместный доступ к проекту основан на системе управления Superversion (SVN). Вот как выглядит типичная схема работы с общими проектами в Axure RP:
Редактирование и совместный доступ к Общим проектам:
- Дэйл применяет изменения, внесенные на 1 странице локальной копии общего проекта. В каждый момент времени только один пользователь может вносить изменения, поэтому в это время Джози не может редактировать общий проект.
- После того как Дэйл сохранил изменения, они применяются к общей копии проекта.
- Изменения в расшареной копии «приходят» к Джози и она видит результат работы Дейла. Теперь она может сохранять свои изменения в проекте.
Работа над общими проектами может осуществляться посредством сетевого диска или с помощью SVN-сервера. В принципе установить и настроить сетевой диск несложно, однако мы советуем использовать SVN. Комбинация сетевого диска и VPN работает очень медленно. Также не советуется сохранять проекты на сервисах типа Dropbox, так как синхронизация данных может вызвать серьезные проблемы в работе SVN.
Создание нового общего проекта и его настройка
Диалоговое окно создания общего проекта
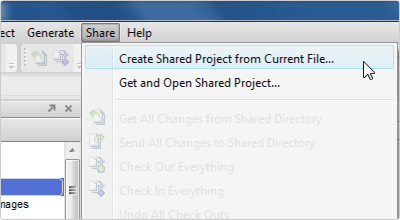
Общие проекты могут создаваться как «с нуля», так и с уже существующих RP файлов. Общий проект хранится в расшареной папке сетевого диска или SVN-сервера, доступ к которой имеют участники проекта. Проект также хранится в папках на компьютерах пользователей.
Чтобы создать общий проект, откройте главное меню и выберите Файл > Новый общий проект. Чтобы превратить обычный проект в общий – откройте его, а затем в главном меню выберите Обмен > Создать общий проект из существующего файла.
Откроется диалоговое окно процесса создания общего проекта, который состоит из трех шагов:
Шаг 1 — Название общего проекта
На этом шаге вам нужно выбрать имя проекта — все файлы и папки, связанные с этим проектом, будут использовать это имя.
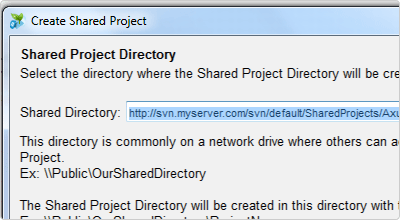
Шаг 2 — Выбор папки общего проекта
Вам нужно выбрать папку, в которой будет храниться общий проект. Эта папка, по сути, является сетевым диском, к которому получат доступ другие пользователи. Для этого не требуется установка дополнительного программного обеспечения. Также доступ к общей папке через VPN-соединение может быть достаточно медленным, поэтому мы не рекомендуем его использовать.
Создать папку общего проекта можно прямо на SVN-сервере (после этого вам будут доступны все преимущества SVN и вы сможете использовать VPN-соединение).
Если вы работаете над прототипом в одиночку, но хотите использовать режим общего проекта для сохранения истории изменений, вы можете установить в качестве общей папки обычную папку на своем компьютере.
Шаг 3 — Выбор папки для локальной копии
Выберите папку на своем компьютере, в которой будет храниться локальная копия общего проекта.
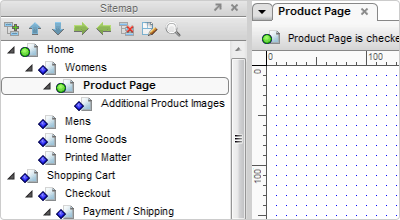
Среда общего проекта и его локальная копия
После того как вы завершите настройку локального проекта, Axure RP откроет его локальную копию. Вы сразу увидите следующие изменения:
- Карта проекта и панели мастеров— иконки страниц и мастеров изменились, и теперь показывают их текущий статус.
- Панель инструментов окна создания макета — панель инструментов теперь показывает информацию о текущем статусе редактируемой страницы или мастера, а в выпадающем меню можно этот статус менять.
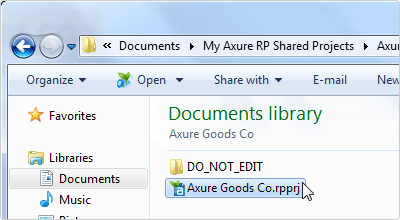 Локальная копия проекта содержит специальный .rppfj-файл и папку DO_NOT_EDIT. В этой папке хранятся служебные данные и параметры версий, так что ее не следует удалять. Если вы перемещаете .rpprj-файл, убедитесь что перемещаете папку DO_NOT_EDIT вместе с ним.
Локальная копия проекта содержит специальный .rppfj-файл и папку DO_NOT_EDIT. В этой папке хранятся служебные данные и параметры версий, так что ее не следует удалять. Если вы перемещаете .rpprj-файл, убедитесь что перемещаете папку DO_NOT_EDIT вместе с ним.
В следующий раз, когда вы захотите поработать с проектом,— просто откройте .rpprj-файл — вам не требуется каждый раз использовать новую локальную копию.
Создание общего доступа к существующему проекту
Чтобы начать работу над существующим общим проектом, в главном меню выберите пункт Обмен > Работать с общим проектом. Откроется мастер подключения к общему проекту, который через несколько шагов создаст на вашем компьютере локальную копию проекта. После этого на вашем компьютере в выбранной папке появятся файл .rpprj и папка DO_NOT_EDIT.
Если у вас возникли проблемы с поиском общей папки, запомните, что ее название совпадает с названием проекта. Общую папку можно также искать через локальную копию, открыв локальный файл и выбрав в меню Обмен > Просмотреть историю общего проекта. Папка будет видна в диалоговом окне.
Если на вашем компьютере уже есть локальная копия файла, то вам не нужно создавать еще одну, достаточно открыть .rppj файл.
Организация работы нескольких компьютеров
Чтобы работать над общим проектом сразу с нескольких компьютеров, создайте локальную копию проекта на каждом компьютере (используя пункт главного меню Обмен > Работать с общим проектом). Не создавайте копии локальных файлов вручную простым копированием с одного компьютера на другой — это может создать конфликт в проекте. Каждый компьютер должен иметь свою собственную локальную копию.
Работа с общими проектами
Редактирование страниц и мастеров
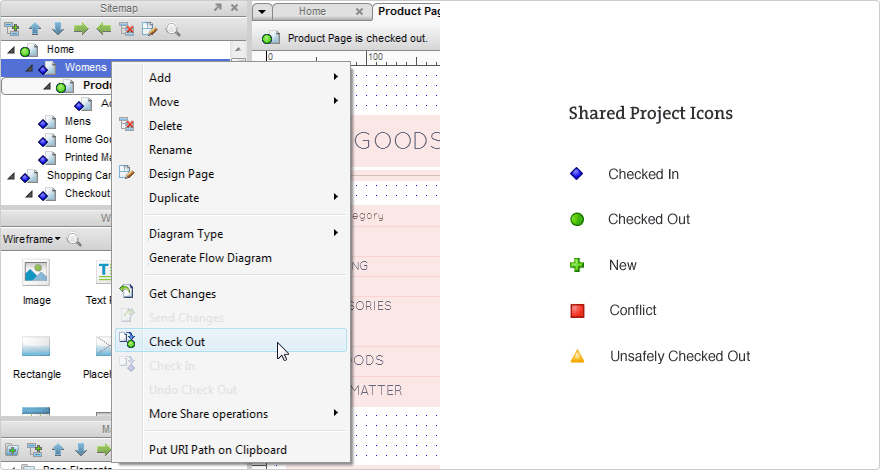
Чтобы внести изменения в странице или мастере общего проекта, сначала их необходимо сохранить в локальной копии вашего проекта. После того как вы сохраните изменения в локальной копии, их можно сохранить в общем проекте при помощи пункта меню Обновить. Если вы хотите применить изменения не прерывая работу над файлом, воспользуйтесь пунктом меню «Отправить изменения» (Send Changes).
Все эти опции можно найти в контекстном меню страницы или в мастере Карты проекта или Панели мастеров. Если страница или мастер открыты в окне создания макета, эти опции можно найти в выпадающем списке в панели инструментов, а также в меню общего доступа в главном меню. При помощи функции Get Changes можно просматривать изменения, внесенные вашими коллегами.
Далее мы рассмотрим это более подробно.
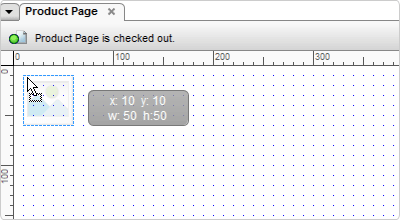
Обновление (Check Out). Чтобы обновить страницу или мастер, воспользуйтесь опцией Обновить. Она определит какие изменения были выполнены в общем проекте и покажет их вам. Изменять макет можно так же, как любой другой RP-файл.
Также можно воспользоваться опцией «Обмен > Обновить все» чтобы обновить все изменения в общем проекте.
Заметьте, что обновление действует только для локальных копий, а не для всех пользователей. Поэтому если у вас есть несколько локальных копий, функция обновление обновит только одну из них.
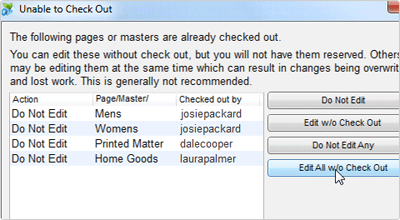
Небезопасное обновление (Unsafe Check Out). Если вы пытаетесь обновить проект, который уже открыт другим пользователем, вы увидите сообщение, которое предложит вам продолжить его редактирование или все равно обновить. Таким образом, вы сможете изменять проект, даже если он уже доступен другому пользователю — эта возможность называется Небезопасным обновлением.
Мы не советуем выполнять небезопасное обновление, так как это может привести к конфликту. Конфликт возникает в результате того, что сразу несколько пользователей одновременно производят изменения в проекте, в то время как к проекту могут применяться только изменения, произведенные одним пользователем. В таком случае, остальные изменения будут потеряны, и их придется вносить заново вручную.
Однако небезопасное обновление может быть полезно в случае, когда вы временно не можете внести необходимые изменения в локальную копию, или когда вы не можете получить удаленный доступ к проекту, чтобы его сохранить.
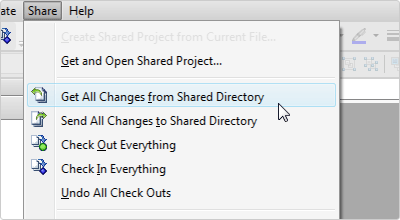
Проверить изменения (Get Changes). Эта опция обновляет локальную копию проекта до последней версии общей копии. Пункт меню «Проверить изменения» обновляет как страницы, так и мастера.
Чтобы проверить последние изменения общей копии проекта, используйте опцию главного меню Обмен > Принять все изменения общей копии.
Совет: Старайтесь время от времени проверять все изменения общей копии и синхронизировать их с локальной копией проекта.
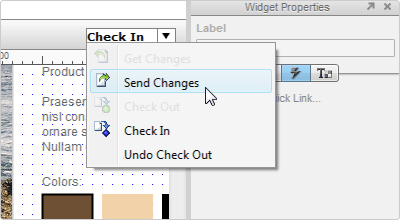
Отправить изменения (Send Changes). Чтобы отправить все изменения, внесенные в мастер или страницу, при этом сохраняя возможность их редактирования,— воспользуйтесь пунктом меню «Отправить изменения». Выбор этого пункта откроет диалог отправки изменений, в котором вы сможете добавить пояснения к внесенным изменениям.
Простое сохранение изменений в локальной копии (Файл > Сохранить) не приведет к обновлению проекта в общей папке.
Чтобы отправить все изменения, используйте опцию главного меню Обмен > Отправить все изменения.
Отправляя изменения конкретной страницы или мастера в общую папку, также необходимо отправлять изменения свойств страниц или мастеров, связанных с текущим изменением.
Каждый раз, когда вы отправляете изменения, в локальной папке появляется новая запись в Истории проекта, которую вы можете просмотреть.
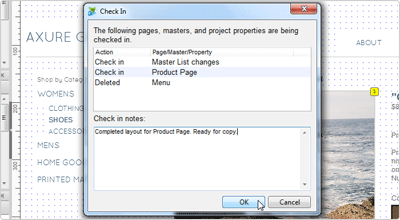
Отправить на проверку (Check In). Чтобы отправить все изменения страницы и мастера, которые вы внесли, и разблокировать возможность их редактирования, воспользуйтесь функцией «Отправить на проверку». Она откроет диалоговое окно отправки проекта на редактирование, в котором вы сможете добавить заметки к изменениям.
Чтобы отправить на редактирование все элементы локальной копии, используйте пункт главного меню Обмен > Отправить на проверку все. Желательно регулярно отправлять на проверку все изменения.
Каждый раз, когда вы обновляете проект, в общей папке появляется новая запись Истории проекта, которую вы можете просмотреть.

Отменить обновление (Undo Check Out).Чтобы откатить все сделанные с момента обновления изменения страницы или мастера, воспользуйтесь опцией «Отменить обновление изменений». Это вернет страницу или мастер к предыдущей версии.
Чтобы отменить все изменения обновленной версии локальной копии, воспользуйтесь опцией главного меню Обмен > Отменить все изменения.
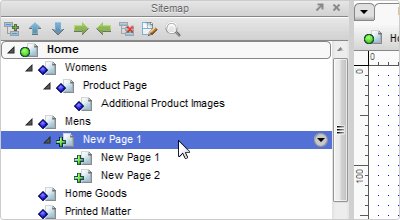
Чтобы изменить список страниц (добавить новые пункты, удалить и упорядочить уже существующие) не обязательно обновлять изменения — все изменения можно производить в режиме реального времени всем пользователям (однако их нужно сохранять).Чтобы сохранить сделанные изменения, воспользуйтесь пунктом меню «Обмен > Отправить все сделанные изменения в общую копию» или «Обмен > Обновить все». Чтобы обновить все изменения карты проекта и списка мастеров, воспользуйтесь функцией «Обмен > Получить все изменения». Также с помощью этой функции можно получать любые изменения страниц, мастеров или свойств страницы, которые внесли ваши коллеги.
Изменение настроек проекта
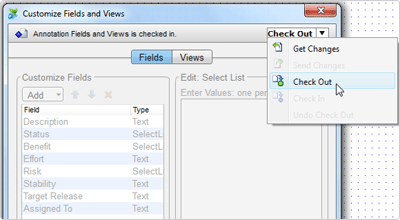
Чтобы изменить настройки проекта (описания, сноски, ярлыки, стили, переменные), откройте выпадающее меню, а затем выберите пункт Обновить. В этом меню вы также можете получать изменения и отправлять их.
Использование пунктов меню «Получить все изменения», «Отправить все изменения», «Отправить все на проверку» и «Отменить все изменения» также изменяет и настройки проекта.
Экспорт общего проекта в PR-файл
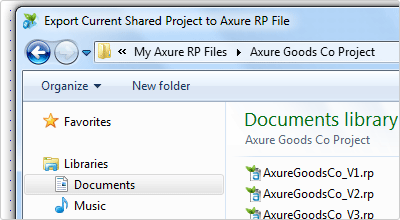
Чтобы экспортировать локальную копию общего проекта в .rp-файл, откройте .rpprj-файл и выберите пункт меню Файл > Экспортировать общий проект в файл.
После экспортирования проекта в .rp-файл вы сможете работать с ним без связи с общим проектом.
Чтобы импортировать изменения из .rp-фйла в общий проект, откройте .rpprj-файл и выберите Файл > Импортировать из RP-файла. Мастер импорта поможет вам выбрать страницы, мастера и настройки, которые вы сможете импортировать. После этого обновите изменения в общем проекте.
История общего проекта
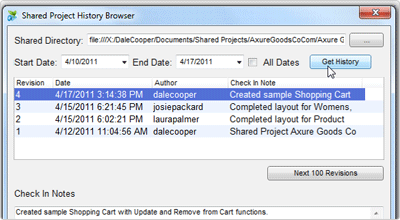
Чтобы просмотреть историю изменений общего проекта, выберите «Обмен > Просмотреть историю общего проекта». История откроется в браузере истории общего проекта.
Кликните по кнопке «Получить историю» чтобы получить историю изменений общего проекта. Историю можно сортировать согласно изменениям страниц, мастеров или частей проекта.
Чтобы экспортировать фрагмент истории в .rp-файл, выберите его и нажмите на «Экспортировать в RP файл».
Управление общим проектом
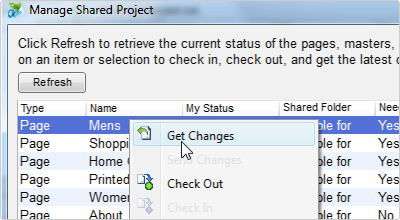
Чтобы просмотреть полный список страниц, мастеров и настроек общего проекта, а также статусы всех его элементов, выберите «Обмен > Управление общим проектом». Перед вами откроется мастер Управления общими проектами.
Нажмите на кнопку «Обновить» чтобы обновить все параметры проекта. Чтобы изменить статус элемента проекта, выберите пункт меню «Изменить статус» в его контекстном меню.
Перемещение папки общего проекта
Прежде чем перемещать папку общего проекта, все его участники должны обновить все изменения и сохранить локальные копии.
После перемещения папки общего проекта, существующие .rpprj-файлы потеряют связь с ним. Чтобы восстановить эту связь, откройте .rpprj-файл и выберите пункт меню «Обмен > Восстановить связь с перемещенной общей папкой». Другой способ связать локальную копию с общей папкой – это создать новую локальную копию при помощи пункта меню «Обмен > Получить доступ к общему проекту». Однако если вы не обновили изменения, сделанные до перемещения папки, то в новой локальной копии проекта их не будет.
Настройка SVN-сервера
Если общая папка находится на файлообменнике или у вас медленное соединение через VPN, обмен данными может происходить очень медленно. Чтобы этого избежать, можно воспользоваться SVN-сервером.
Если вы никогда не работали с SVN-серверами, то вы можете узнать о них подробнее на http://svnbook.red-bean.com. Для Windows-среды VisualSVN также есть бесплатные продукты и информация, в том числе бесплатный VisualSVN-сервер.
Также можно воспользоваться SVN-хостингом. Axure использует такие хостинги, как Beanstalk и SVN Repository.
После регистрации на SVN-сервере, вам необходимо раздать аккаунты другим пользователям общего проекта. Последний шаг — установить SVN в качестве папки для размещения общего проекта.
Общие проблемы
Самая частая проблема в работе с общими проектами — нарушение системы прав доступа к папке (этим часто «балуются» антивирусные программы и программы синхронизации). Поэтому если у вас есть возможность проверить наличие таких проблем в работе с общей папкой — сделайте это заранее.
Если вы используете Windows 7, отключите сервис индексации (откройте «Панель управления > Настройки индексации» и отключите папку проекта).
Итог
Теперь вы научились создавать общие проекты и работать над ними коллективно.